

برچسب های مهم
روی لینک زیر کلیک کنید و به صفحه اصلی سایت بروید
نمونه سوال اندیشه سیاسی امام نیمسال اول ۹۳ - ۹۲
نمونه سوال مکانیک سیالات نیمسال اول ۹۳ - ۹۲
نمونه سوال مکانیک خاک و پی نیمسال اول ۹۳- ۹۲
نمونه سوال اصول مقررات پیمان نیمسال اول ۹۳ - ۹۲
نمونه سوال طراحی معماری و شهرسازی نیمسال اول ۹۳ - ۹۲
منبع : mpdf.rozblog.com
در این پروژه روند حرکتمان به سمتی است که می خواهیم آموزش و عملکرد نقشه کشی را به وسیله ی نرم افزار Autocad2010 به انجام برسانیم این پروژه در 6 بخش تعبیه شده است که هدف آن صرفاً آموزش نقشه کشی است نه توضیحات و آموزش Autocad این بدین معناست که تنها مفاهیم بیان می شود که مرا به نقشه کشی کمک می کند.
رسم خط:
|
دستور خط فرمان |
مخفف دستور |
نوار منو |
پانل draw |
|
Line |
1 |
Draw>>line |
این دستور اولین دستور در پانل Draw است (شکل 1-1)
می دانیم با مشخص کردن دو نقطه می توان یک پاره خط رسم کرده Autocad نیز از همین قاعده برای ترسیم پاره خط استفاده می کند.
شکل 1-1
بعد از اجرای این دستور به یکی از روش های فوق، پیام زیر در خط فرمان ظاهر می شود:
Specify first point
در این پیام Autocad از شما می خواهد که نقطه شروع پاره خط را مشخص کنید. برای مشخص کردن نقطه شروع دو راه وجود دارد:
1- با ماوس در محل مورد نظر کلیک کنید (نقطه یا پی غیر دقیق)
2- مختصات نقطه مورد نظر را مثلاً به صورت 40 و 30 در خط فرمان وارد کنید (نقطه یا پی غیر دقیق) در این مثال عدد 30 به عنوان مختصه x (مختصه محور طول ها یا محور افقی) و عدد 40 به عنوان مختصه y (مختصه محور عرض ها یا محور عمودی) در نظر گرفته می شود. توجه کنید که بین این دو عدد باید علامت ویرگول (و) قرار گیرد و در حالت پیش فرض نقطه 0 , 0 در گوشه سمت چپ صفحه ترسیم قرار دارد بعد از وارد کردن نقطه اول، پیام های زیر در خط فرمان ظاهر می شوند که در واقع درخواست ورود مختصات نقطه های بعدی می باشند و باید مشابه پیام اول به آن ها پاسخ دهید.
توجه: آسان ترین روش برای ترسیم خط همان استفاده از ماوس است که وسیله آن می توانید به راحتی نقاط را انتخاب کنید و طول خط آن ها را نیز مشخص کنید.
مثال 1-1: خط شکسته ای را که مانند شکل زیر است به ترتیب از نقاط (0 و 0) و (8 و 10) و (15 و 40) رسم کنید.
طریقه رسم:
1-دستور Line را اجرا کنید: (  علامت Enter می باشد)
علامت Enter می باشد)
 Command: 1
Command: 1
 Line specify first point: 0,0
Line specify first point: 0,0
 Specify next point or [undo]: 10,8
Specify next point or [undo]: 10,8
 Specify next point or [undo]: 40,15
Specify next point or [undo]: 40,15
در آخر یک بار دیگر کلید Enter را فشار دهید تا Autocad از ادامه ترسیم باز ایستد.
2- رسم خطوط عمودی یا افقی:
در اجرای دستور line امکاناتی وجود دارند که ما را در ترسیم سریع تر و راحت تر خطوط یاری می کنند. از این جمله، امکاناتی می باشند که به ما کمک می کنند تا خطوط عمودی یا افقی را به راحتی رسم کنید.
2-1- استفاده از کلید (shift)
اگر می خواهید خطوط عمودی یا افقی در نقشه رسم کنید کافی است بعد از اجرای دستور line کلید shift را نگه دارید. با نگه داشتن کلید (shift) خطوط ترسیمی شما به صورت عمودی یا افقی رسم می شوند و با رها کردن آن، ترسیم خطوط به حالت معمول برمی گردد.
در نقشه روش دیگری نیز وجود دارد و آن استفاده از گزینه ortho در نوار وضعیت است (شکل زیر می بینید) این گزینه با کلیک روی آیکن  یا فشار دادن کلید <f8> فعال می شود و رنگ آیکن از خاکستری به آبی تغییر می کند با فعال شدن این آیکن در خط پیام (or tho on) ظاهر می شود.
یا فشار دادن کلید <f8> فعال می شود و رنگ آیکن از خاکستری به آبی تغییر می کند با فعال شدن این آیکن در خط پیام (or tho on) ظاهر می شود.
مثال: شکل زیر را رسم کنید.
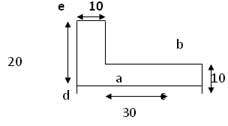
دستور line را اجرا کنید:
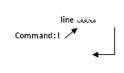
نقطه a را مشخص کنید و به سمت  specify next point or [undo]:20 نقاط b بروید.
specify next point or [undo]:20 نقاط b بروید.
به همین ترتیب نقاط دیگر را ادامه دهید تا شکل رسم شود.
3- حذف اشیاء
در ترسیم نقشه ها، گاهی اوقات باید بعضی از اشیاء را از صفحه ترسیم حذف کنیم. به طور کلی دو روش برای حذف شی وجود دارد.
3-1: حذف شی با فشار دادن کلید < Delete>
در این روش اول شی را مشخص می کنید و پس از آن با فشار دادن دکمه ی Delete شی را حذف کنید.
3-2: حذف شی به کمک دستور Erase
4 روش اجرا این دستور به صورت زیر است:
|
دستور خط فرمان
|
مخفف دستور
|
نوار منو
|
پانل modify از زبانه Home
|
|
Erase
|
E
|
Modify>>Erase
|
از این دستور می توانید برای حذف اشیاء استفاده کنید به صورتی که اگر دستور را اجرا کنید سپس شی را انتخاب کنید و کلید Enter را فشار دهید.
4- رسم دایره (CIRCLE)
چهار روش اجرای این دستور به صورت زیرند:
|
دستور خط فرمان |
مخفف دستور |
نوار منو |
پانل draw از زبانه Home |
|
Circle |
C |
Draw>>circle |
موقعیت این دستور در پانل Draw در شکل مقابل نمایش داده شده است
امّا باید به این نکته اشاره کرد که در Autocad دایره به 4 روش رسم می شود:
4-1: با مشخص بودن مرکز و شعاع که پانل آن به شکل مقابل است.
برای رسم به این روش ابتدا باید بر روی آیکن کلیک و بعد یا با مشخص کردن مختصات مرکز و یا به وسیله ماوس مرکز را مشخص کنید و همچنین پس از آن اندازه شعاع را وارد کنید به صورت زیر:
Circle specify center point for circle: 15,5
اندازه شعاع وارد کنید:
Specify radius of circle or [Diameter]:5
4-2: مرکز و قطر که آیکن آن به صورت مقابل می باشد:
این فرمان هم مانند فرمان قبلی است با این تفاوت که در این جا به جای شعاع باید قطر را مشخص کنید.
اولاً روی آیکن مورد نظر کلیک کنید و به پیام های ظاهر شده در خط فرمان به صورت زیر پاسخ دهید:
 Circle specify center point for circle: 10,20
Circle specify center point for circle: 10,20
Specify second end point of circle,s diameter: 15,15
خط فرمان:
 Command: c
Command: c
 Specify enter point for circle or [3p12p]:2p
Specify enter point for circle or [3p12p]:2p
 Specify first end point of circle,s diameter: 10,20
Specify first end point of circle,s diameter: 10,20
 Specify second end point of circle,s diameter: 15,15
Specify second end point of circle,s diameter: 15,15
رسم دایره با سه نقطه نیز مانند همان رسم دایره با دو نقطه با این تفاوت که در خط فرمان به جای 2p باید 3p را وارد کنید و همچنین روی آیکن سه نقطه برای رسم کلیک کنید.
بخش دوم: دستورات ویرایشی
این بخش به سه مفهوم اشاره می کند: 1- گیره شی 2- ایجاد آرایه 3- رسم کمان
مورد دیگری که ما را بسیار در کشیدن نقشه های سازه کمک می کنند گیره ها هستند که در این بخش به توضیح بعضی از گیره ها که ما را در رسم نقشه بیشتر کمک می کند یا به عبارت دیگر پرکاربردتر است می پردازیم. در نوار وضعیت که در پایین صفحه اتوکد قرار دارد آیکن  موجود است که با عنوان گیره شی قرار دارد که از آن برای انتخاب نقاط خاص (مثل نقاط انتهایی خط، مرکز دایره یا کمان، نقطه میانی یک خط و....) کمک گرفته می شود.
موجود است که با عنوان گیره شی قرار دارد که از آن برای انتخاب نقاط خاص (مثل نقاط انتهایی خط، مرکز دایره یا کمان، نقطه میانی یک خط و....) کمک گرفته می شود.
اگر این آیکن را باز کنید 17 آیکن در آن موجود است که هر کدام از آن ها نمونه ای از گیره ها هست که در این بخش ما فقط گیره های مهم و پرکاربرد را توضیح می دهیم.
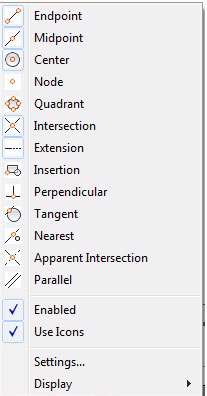
1- Endpoint  (نقطه انتهایی)
(نقطه انتهایی)
از این گیره برای انتخاب نقطه انتهایی خط، کمان و منحنی استفاده می شود و مخفف آن در خط فرمان، end است. برای فعال کردن این گیره باید بر روی آیکن آن کلیک کنید و بعد با نشانه روی ماوس نقطه انتهایی را نمایش می دهد.
2- midpoint  (نقطه میانی)
(نقطه میانی)
به کمک این گیره می توان نقطه میانی خطوط مستقیم، کمان ها را انتخاب کرد. مخفف این دستور در خط فرمان mid است.
برای فعال کردن این گزینه روی آیکن  کلیک کنید یا در خط فرمان حروف mid را تایپ کنید و کلید Enter را فشار دهید یا آن را به صورت دائمی انتخاب نمایید.
کلیک کنید یا در خط فرمان حروف mid را تایپ کنید و کلید Enter را فشار دهید یا آن را به صورت دائمی انتخاب نمایید.
3- Intersection  (نقطه تقاطع)
(نقطه تقاطع)
به کمک این گیره می توان محل دقیق نقطه تلاقی دو شی اعم از خط، دایره، کمان و... را یافت، مخفف این دستور در خط فرمان int است و علامت آن یک ضربدر نارنجی رنگ می باشد.
4- Apparent Intersection  (نقطه تقاطع ظاهری)
(نقطه تقاطع ظاهری)
به کمک این گیره می توان محل دقیق نقطه تلافی دو شی اعم از خط، کمان و... را یافت. مخفف این دستور در خط فرمان، app است.
5- Extension  (نقطه ای روی امتداد شی)
(نقطه ای روی امتداد شی)
به کمک این گیره می توانید نقطه ای را در امتداد خط یا کمان، با فاصله ی دلخواه انتخاب کنید. مخفف این دستور در خط فرمان ext است.
6- center  (نقطه مرکز)
(نقطه مرکز)
به کمک این گیره، می توانید مرکز دایره، کمان و بیضی را به طور دقیق تعیین کنید. مخفف این دستور در خط فرمان، cen است و علامت آن یک دایره نارنجی رنگ همراه است.
در قسمت دیگری از این بخش می خواهیم از آرایه صحبت کنیم.
چهار روش برای ایجاد آرایه وجود دارد که به شرح زیر است.
|
دستور خط فرمان |
مخفف دستور |
نوار منو |
پانل modify از زبانه Home
|
|
Array |
Ar |
Modify>>Array |
|
موقعیت این دستور در پانل modify، در شکل زیر نمایش داده شده است.
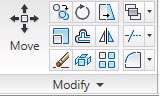
با این دستور می توانید از یک شی مثل یک دایره، به صورت مستطیلی یا قطبی نسخه برداری کرد.
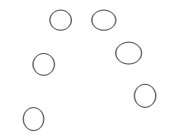
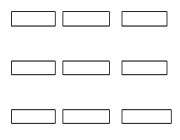
قطبی مستطیلی
1- آرایه مستطیلی (Rectangular array): یک آرایه ی مستطیلی از تعدادی ردیف (Row) و ستون (column) تشکیل شده است که فاصله بین ردیف ها (Row offset) و ستون ها (column offset) قابل تنظیم است.
Select object: با کلیک روی آیکن  پنجره Array ناپدید می شود تا بتواند اشیایی را که قصد نسخه برداری از آن ها را دارید، انتخاب کنید.
پنجره Array ناپدید می شود تا بتواند اشیایی را که قصد نسخه برداری از آن ها را دارید، انتخاب کنید.
Rows: در این کادر، تعداد ردیف های آرایه مشخص می شوند.
Columns: تعداد ستون هاس آرایه مشخص می شود.
Row offset: فاصله بین ردیف ها.
Columns offset: فاصله بین ستون ها.
Angle of array: در این کادر زاویه آرایه نسبت به محور x تعیین می شود. این زاویه در حالت پیش فرض صفر است.
آیکن های  : با انتخاب این آیکن ها که روبه روی سه گزینه Row offset، column offset و Angle of array قرار دارند، می توان فاصله ردیف ها و ستون ها و همچنین زاویه آرایه را با ماوس مشخص کرد.
: با انتخاب این آیکن ها که روبه روی سه گزینه Row offset، column offset و Angle of array قرار دارند، می توان فاصله ردیف ها و ستون ها و همچنین زاویه آرایه را با ماوس مشخص کرد.
2- آرایه قطبی (polar Array)
یک آرایه قطبی از نسخه برداری یک شی، مثل یک دایره حول نقطه مرکز center point به دست می آید.
همان طور که قبلاً گفته شد، بعد از اجرای دستور Array پنجره مربوط به آن باز می شود و با کلیک به روی گزینه polar array آرایه قطبی را فعال کنید و گزینه های آن را مطابق شکل زیر دارید:
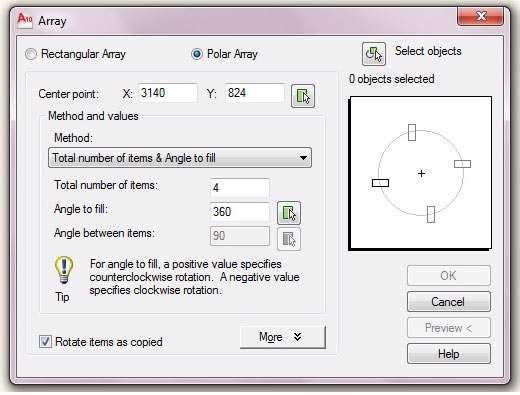
گزینه های متفاوت با آرایه مستطیلی در این پنجره عبارتند از:
Center point: در این قسمت می توان مرکز دوران را به دو طریق تعیین کرد:
1- وارد کردن مختصات x و y در کادرهای متناظر با هر یک.
2- کلیک روی آیکن  و انتخاب مرکز با ماوس (این روش موسوم تر است)
و انتخاب مرکز با ماوس (این روش موسوم تر است)
Method and values: در این قسمت، نحوه چیدمان شی حول مرکز تعیین می شود، این قسمت خود شامل گزینه های زیر است:
Method: در Autocad سه روش برای پیدمان پیش بینی شده اند که این سه روش را می توان از منوی گشودنی این قسمت ملاحظه کرد: این سه روش عبارتند از :
Total number of items & Angle: تعیین تعداد کل اشیا و زاویه کل آرایه.
Total number of items and Angle between items: تعیین زاویه کل آرایه و زاویه بین هر دو شی متوالی.
Total number of items: در این گزینه تعداد کل اشیا تعیین می گردد.
Angle to fill: با انتخاب این گزینه زاویه کل آرایه تعیین می شود.
Angle between items: در این گزینه زاویه بین هر دو شی متوالی در آرایه تعیین می شود.
Rotate items as copied: اگر این گزینه فعال باشد، شی هنگام نسخه برداری، دوران نیز داده می شود.
در قسمت دیگری از این بخش می خواهیم شما را با طریقه رسم کمان آشنا کنیم.
رسم کمان (ARC)
چهار روش اجرای این دستور به صورت زیرند:
|
دستور خط فرمان |
مخفف دستور |
نوار منو |
پانل Draw از زبانه Home |
|
arc |
a |
Draw>>Arc |
|
با این دستور می توانید کمان را به 11 روش رسم کرد که به شرح زیر است. (که به مهم ترین آن ها اشاره می کنیم.)
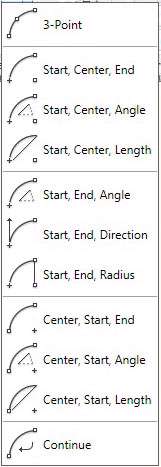
1- point 3: سه نقطه مشخص.
2- End و center . start: با داشتن مرکز، نقطه شروع و پایان.
3- Angle و center و start: با داشتن نقطه شروع و مرکز و اندازه زاویه کمان.
4- Length و center و start: نقطه شروع و مرکز و طول وتر.
5- Angle و End و start: نقطه شروع، نقطه انتهایی و زاویه کمان.
6- Direction و End و start: نقطه شروع، پایان راستای مماس بر کمان.
7- Radius و End و start: نقاط شروع و انتهایی و شعاع کمان.
ر این مطلب قصد داریم شما را با نرم افزارهایی که در نقشه کشی سازه استفاده می شوند، آشنا کنیم.
به طور کلی در بخش سازه، دو مدل نرم افزار وجود دارد که یک مدل آن برای طراحی و تحلیل سازه ها و مدل دیگر برای نقشه کشی آن ها برنامه ریزی شده است.

1- Autocad: در حال حاضر این نرم افزار برای مهندسان مکانیک، ساخت و تولید، هوا فضا، عمران، معماری و... جزء مهم ترین نرم افزارها محسوب می شود. همچنین در اکثر مراکز دانشگاهی و آموزشی، این نرم افزار برای تدریس دروس نقشه کشی به کار می رود.
قابلیتی که این نرم افزار را از سایر نرم افزارها متمایز می کند، گسترده وسیع دستورهای ترسیمی و ویرایشی آن است که می توان آن ها را از طریق کلیک روی آیکن یا تایپ دستور اجرا کرده، تایپ دستور به کاربر این امکان را می دهد که در صورت پیدا نکردن آیکن مربوط، آن را از طریق خط فرمان به اجرا درآورد. امروزه در بازار پر رقابت نرم افزارهای طراحی، Autocad رقبای قدرتمندی دارد که بعضی از آن ها را در قسمت های بعدی ذکر می کنیم.
2- CAtiA : این نرم افزار از سال 1981 توسط شرکت Dassault عرضه شده است یا نرم افزارهای pro/Engineer که در اواسط 1980 توسط شرکت parametric tednology corporation ارائه شد پس از ویرایش 2002 به بعد به نام mild fire معروف شده است. نرم افزار microstation که از سال 1980 توسط شرکت Bentley systems تولید می شود، نرم افزار vector works که نام ابتدایی آن minicad بود که سال 1985 توسط شرکت Diehl عرضه شد و در حال حاضر شرکت nemetschek آن را تولید می کند.
نرم افزار Archicad که از سال 1982 توسط شرکت Graphisoft تولید می شود. نرم افزار solid works از سال 1995 تولید می شود و در حال حاضر امتیاز آن متعلق به شرکت Dassault systems است و همچنین نرم افزار solid Edge که از سال 1998 توسط شرکت UGS در حال حاضر siemensplm software عرضه می شود.
در واقع این ها تمامی نرم افزارهایی بود که می توان از آن ها به عنوان نقشه کشی سازه استفاده کرد ولی راحت ترین و ساده ترین نرم افزار نقشه کشی همان Autocad می باشد که در حال حاضر نیز Autocad2010 یکی از جدیدترین سری های آن می باشد.
یکی از موضوعات پروژه پر طرفدار ساخت سازه ها است که نیاز به تحلیل و طراحی دقیقی دارد. قصد داریم شما را با یکی از معروف ترین نرم افزارهای تحلیل سازه یعنی SAP2000 آشنا کنیم.
تاریخچه
برنامه SAP2000 از سری برنامه های SAP می باشد که یک برنامه عمومی جهت تحلیل و طراحی سازه ها است. اولین تحلیل کامپیوتری SAP به روش المان محدود حدود 25 سال پیش در دانشگاه یرکلی کالیفرنیا پایه ریزی شده است که با توجه به نیاز بخش صنعت ساختمان و غیر ساختمانی به دانش روز، SAP نیز پیشرفت نمود.
معرفی
SAP2000 یک برنامه قدرتمند برای مدل سازی، تحلیل و طراحی انواع مختلف سازه ها است که حاصل تلاش گروه مهندسی سازه و کامپیوتر (csi) وابسته به دانشگاه یرکلی در ایالت کالیفرنیای آمریکا می باشد. این نرم افزار دارای قابلیت های بسیار زیادی می باشد. از جمله ویژگی هایی که می توان به آن اشاره نمود عبارتند از:
1- تحلیل استاتیکی و دینامیکی
2- تحلیل خطی و غیر خطی
3- تحلیل لرزه ای دینامیکی و تحلیل پوش آور استاتیکی
4- تحلیل کمانش
5- تنوع بارگذاری و ....
داشتن این قابلیت ها به ما در تحلیل سازه کمک می کند.
نسخه های ارائه شده
نسخه های ارائه شده SAP2000 از طرف مؤسسه csi عبارتند از:
1- Education: این نسخه آموزشی است و دارای محدودیت در مدل سازی است.
2- standard که شامل موارد زیر است:
* المان های قاب و خرپا
* پوسته های دو و سه بعدی
* المان های فنر
* گزینه تحلیل p∆
* تحلیل استاتیکی و دینامیکی سازه ها
3- plus: این نسخه نامحدود است که نسبت به نسخه standard شامل موارد زیر است:
المان مسطح plan - المان المان solid- Asolid
4- Nonlinear: این نسخه علاوه بر قابلیت های نسخه plus گزینه های تحلیل غیر خطی نیز به آن افزوده شده است.
البته نرم افزار دیگری به نام Etabs موجود است که می توان به عنوان نرم افزار تحلیلی از آن استفاده کرد ولی در حال حاضر کامل ترین نرم افزار تحلیل همان SAP2000 می باشد..
منبع سایت تبیان
در روز سوم خرداد در هفته گذشته حادثه تلخی روی داد.انفجار در پالایشگاه آبادان خبری بود که بلافاصله پس از افتتاح طرح جدید توسعه پالایشگاه منتشر شد.خوشبختانه ، این حادثه پس از پایان مراسم و خروج رئیس جمهور و اطرافیان وی صورت گرفت و به آنها آسیبی نرسید،هرچند با کمال تاسف این حادثه جان حداقل یک کارگر را گرفت و دهها تن دیگر را راهی بیمارستان کرد.
به عکس روبرو با دقت توجه کنید. این عکس یکی از ویژگی ها ی مهم و مثبت فرهنگی ژاپنی را به تصویر می کشد.همان گونه که در این عکس می بینید این عکس در یکی از کمپهای استقرار موقت آوارگان زلزله ژاپن گرفته شده است. در این تصویر با روش سنتی ژاپنی ها ، رئیس و مدیران شركت «نیروی برق توكیو» از روستاییان آسیب دیده از

تشعشعات رادیو اكتیو نیروگاه اتمی فوكوشیما عذرخواهی كردند.
"ماساتاكا شیمیزو" (نفر وسط) رئیس شركت نیروی برق توكیو و مدیران ارشد این شركت كه مالك و مدیر نیروگاه برق «دای ایچی» فوكوشیما هستند در برابر مردم آسیب دیده روستای «نامی» كه از خانه كاشانهشان آواره شده و برای اسكان موقت به اردوگاهی در «نیهونماتسو» منتقل شدهاند، حاضر شدند و در برابرشان به زانو افتاده و...
بابت قصورهایی كه در اداره نیروگاه داشتند، عذرخواهی کردند. فرهنگ عذرخواهی در صورت عدم موفقیت و یا قصور و تقصیر، سنتی دیرین در میان مدیران ژاپنی است.
اما نکته جالب اینجاست كه مشكلات به وجود آمده در نیروگاه بر اثر زلزلهای 9 ریشتری و سونامی سهمگین پس از آن كه در تاریخ بی نظیر بود رخ داد.
فرهنگ عذرخواهی در صورت عدم موفقیت و یا قصور و تقصیر، سنتی دیرین در میان مدیران ژاپنی است
در روز سوم خرداد در هفته گذشته حادثه تلخی روی داد.انفجار در پالایشگاه آبادان خبری بود که بلافاصله پس از افتتاح طرح جدید توسعه پالایشگاه منتشر شد.خوشبختانه ، این حادثه پس از پایان مراسم و خروج رئیس جمهور و اطرافیان وی صورت گرفت و به آنها آسیبی نرسید،هرچند با کمال تاسف این حادثه جان حداقل یک کارگر را گرفت و دهها تن دیگر را راهی بیمارستان کرد.
درباره دلیل این حادثه سخن فراوان است. شرکت ملی پالایش و پخش فراورده های نفتی طی بیانیه ای نشت گاز در بخشی از واحد LPG را علت اصلی حادثه دانست و این گونه نوشت: این انفجار ، حادثه ای است که قابل پیش بینی نبود و پس از چند ماه بررسی های فنی و تستهای مختلف، از منظر متخصصان پالایشگاه همه شرایط را مهیای افتتاح این طرح مهم بیان کرده بود.
اما عده ای دیگر از اصحاب رسانه ،صاحب نظران و مسوولین امر نظری دیگر دارند.
سایت رجانیوز علیرغم نزدیکی سیاسی به دولت در مطلبی انتقادی و صریح درباره افتتاح این پروژه این گونه نوشت: برنامه افتتاح فاز سوم واحد بنزین سازی پالایشگاه آبادان كه در آخرین تستهای نهایی خود در پایان هفته گذشته نیز ناقص بودن و تکمیل نبودن آن برای برخی از مدیران نفتی محرز شده بود، بهواسطه خودنماییهای تبلیغاتی این افراد، با کشاندن رئیس جمهور به پای این پروژه نیمه کاره، به آتش سوزی در پالایشگاه قدیمی آبادان منجر شد. رجا نیوز می افزاید: به نظر میرسد مصدومان و کشته شدگان حادثه پالایشگاه آبادان قربانی برخی رقابتهای مدیران ارشد نفتی برای یافتن جایگاهی برتر در تحولات آینده صنعت نفت شده و به این منظور با ارائه اطلاعات غلط به رئیسجمهور با آبروی وی و دولت نیز بازی میکنند.
رجانیوز: به نظر میرسد مصدومان و کشته شدگان حادثه پالایشگاه آبادان قربانی برخی رقابتهای مدیران ارشد نفتی برای یافتن جایگاهی برتر در تحولات آینده صنعت نفت شده و به این منظور با ارائه اطلاعات غلط به رئیسجمهور با آبروی وی و دولت نیز بازی میکنند.
هم چنین سایت خبر آنلاین خبر داده است که قراربود پالایشگاه بندرعباس در روز آزادی خرمشهر با حضور رئیس جمهور افتتاح شود اما در روزهای آخر این سیاست تغییرکرد.

یکی از افراد مهمی که در این زمینه اظهار نظر کرده است آقای کاتوزیان رئیس كمیسیون انرژی مجلس است. او در این زمینه گفت: دلیل انفجار در پالایشگاه آبادن افتتاح زود هنگام وعدم تست تجهیزات نصب شده بوده است. تجهیزاتی كه برای نوسازی پالایشگاه استفاده شده آلمانی بوده است و قرار بر این بوده است بعد از نصب، این تجهیزات تست شود، ولی این اقدام انجام نشده بوده است و حتی مسئول پالایشگاه در این زمینه تذكر داده است كه در این شرایط پالایشگاه قابلیت راه اندازی ندارد، اما متاسفانه دولت در این زمینه عجله كرد. در ادامه می توان به اظهارات سید عماد حسینی سخنگوی کمیسیون انرژی اشاره کرد. سید عماد حسینی تاکید دارد: تست های نهایی و ضروری بر روی واحدهای این پالایشگاه انجام نشده بود و این امر دلیل اصلی مخالفت اعضای کمیسیون انرژی مجلس با این افتتاحیه زودهنگام بوده است
در جلسه روز بعد این حادثه نماینده مردم آبادان در مجلس در تذکری شفاهی به اتفاق رخ داده در آبادان اعتراض کرد و گفت برای این که افتتاحی در سوم خرداد داشته باشیم، برای هم وطنانمان چنین سانحه ای ایجاد شد.
اما همه ماجرا به قوه مقننه و مطبوعات ختم نشد. گویا سازمان بازرسی کل کشور به عنوان بازوی نظارتی قوه قضاییه وارد ماجرا شده است.حجت الاسلام پور محمدی رئیس سازمان بازرسی كل كشور در خصوص دلایل انفجار یكی از پالایشگاههای آبادان گفت: در روز حادثه تیمی در محل مستقر شد و گزارشات اولیه ما حكایت از بیاحتیاطی و بیتدبیری دارد. پورمحمدی با بیان اینكه برای اظهار نظر باید تا رسیدن گزارش كامل صبر كرد، گفت: با توجه به اینكه احتمال بروز انفجار در شرایطی خاص قبلا مشاهده شده بود و مدیران باید دقت و احتیاط بیشتری برای ادامه كار به خرج می دادند ولی در انتظار گزارش دقیق تری هستیم.
حجت الاسلام پورمحمدی رییس سازمان بازرسی کشور:
در روز حادثه تیمی در محل مستقر شد و گزارشات اولیه ما حكایت از بیاحتیاطی و بیتدبیری دارد.
حرف آخر:
حال نکته اساسی مقایسه واکنش مسوولین با این قصور یا تقصیر و ماجرای نیروگاه هسته ای ژاپن است. اگر این ماجرا

واقعا نادرست و غلط باشد و دولت در این میان بی تقصیر باشد آیا نمایندگان و رسانه ها حاضرند از اظهار نظر رسمی خود پوزش خواسته و عذر خواهی کنند؟ اما اگر احتمال عجله در افتتاح صحیح باشد و بی تدبیری در راه اندازی پروژه با شائبه تبلیغاتی بودن وجود داشته باشد تکلیف چیست؟ اگرچه کلا فرهنگ عذرخواهی در کشور ما میان مردم و مسوولین جا نیافتاده است اما حداقل مجلس می تواند از ابزارهای نظارتی خود استفاده کند. اما مساله اصلی در همین بخش است. با ادغام وزارت نفت و نیرو و ایده تشکیل وزارت انرژی عملا وزارت نفت وزیر خود را ا زدست داد. چند هفته قبل که رئیس جمهور محترم بحث سرپرستی بر وزارت نفت را مطرح کرد، خیلی از وب سایتها و رسانه های مکتوب ، نمایندگان مجلس شورای اسلامی و کارشناسان گفتند که با توجه به مشغله های بسیار آقای احمدی نژاد، این سرپرستی ، خلاف مصلحت وزارت نفت و قوه مجریه است.حتی کار به آنجا رسید که شورای نگهبان هم سرپرستی رئیس جمهور را غیرقانونی دانست اما بازهم دولت حاضر به پذیرش رای تفسیری شورای نگهبان نشد.
اگرچه به هیچ عنوان بر عمدی بودن این تقصیر یا قصور از سوی مقامات ارشد دولت نمی توان صحه گذاشت اما عدم تسلط رئیس جمهور به عنوان سرپرست عملی وزارت نفت بر ریز مسائل، موضوعات ، جریانات و تعاملات داخلی وزارت نفت و عدم نظارت بر عملکرد برخی مدیران فرصت طلب، امری است که نمی توان نقش آن را در بروز این حادثه نادیده گرفت. به نظر می رسد جریانها و یا مدیران فرصت طلب برای تملق و خود شیرینی و نشان دادن بیلان کار به رییس جمهور برای دستیابی به پستهای بالاتر، با توجه به خلاء حضور وزیر نفت زمینه این افتتاح زود هنگام و کشاندن رییس جمهور برای افتتاح را فراهم ساخته اند.
در صورت در صورت این که تحقیقات نشان دهد که در این زمینه بی تدبیری انجام شده است ، عذرخواهی دولت از افکار عمومی کمترین در خواست است. آیا این عادت اخلاقی نیکو در کشور ما بوجود خواهد آمد؟و با توجه به شرایط پیش آمده چه کسی از افکار عمومی عذر خواهی خواهد کرد؟
حسین ابراهیمی
بخش سیاست تبیان
در این پروژه روند حرکتمان به سمتی است که می خواهیم آموزش و عملکرد نقشه کشی را به وسیله ی نرم افزار Autocad2010 به انجام برسانیم این پروژه در 6 بخش تعبیه شده است که هدف آن صرفاً آموزش نقشه کشی است نه توضیحات و آموزش Autocad این بدین معناست که تنها مفاهیم بیان می شود که مرا به نقشه کشی کمک می کند.
بخش اول: ترسیمات دو بعدی مربوط به نقشه کشی سازه
رسم خط:
|
دستور خط فرمان |
مخفف دستور |
نوار منو |
پانل draw |
|
Line |
1 |
Draw>>line |
این دستور اولین دستور در پانل Draw است (شکل 1-1)
می دانیم با مشخص کردن دو نقطه می توان یک پاره خط رسم کرده Autocad نیز از همین قاعده برای ترسیم پاره خط استفاده می کند.
شکل 1-1
بعد از اجرای این دستور به یکی از روش های فوق، پیام زیر در خط فرمان ظاهر می شود:
Specify first point
در این پیام Autocad از شما می خواهد که نقطه شروع پاره خط را مشخص کنید. برای مشخص کردن نقطه شروع دو راه وجود دارد:
1- با ماوس در محل مورد نظر کلیک کنید (نقطه یا پی غیر دقیق)
2- مختصات نقطه مورد نظر را مثلاً به صورت 40 و 30 در خط فرمان وارد کنید (نقطه یا پی غیر دقیق) در این مثال عدد 30 به عنوان مختصه x (مختصه محور طول ها یا محور افقی) و عدد 40 به عنوان مختصه y (مختصه محور عرض ها یا محور عمودی) در نظر گرفته می شود. توجه کنید که بین این دو عدد باید علامت ویرگول (و) قرار گیرد و در حالت پیش فرض نقطه 0 , 0 در گوشه سمت چپ صفحه ترسیم قرار دارد بعد از وارد کردن نقطه اول، پیام های زیر در خط فرمان ظاهر می شوند که در واقع درخواست ورود مختصات نقطه های بعدی می باشند و باید مشابه پیام اول به آن ها پاسخ دهید.
توجه: آسان ترین روش برای ترسیم خط همان استفاده از ماوس است که وسیله آن می توانید به راحتی نقاط را انتخاب کنید و طول خط آن ها را نیز مشخص کنید.
مثال 1-1: خط شکسته ای را که مانند شکل زیر است به ترتیب از نقاط (0 و 0) و (8 و 10) و (15 و 40) رسم کنید.
طریقه رسم:
1-دستور Line را اجرا کنید: (  علامت Enter می باشد)
علامت Enter می باشد)
 Command: 1
Command: 1
 Line specify first point: 0,0
Line specify first point: 0,0
 Specify next point or [undo]: 10,8
Specify next point or [undo]: 10,8
 Specify next point or [undo]: 40,15
Specify next point or [undo]: 40,15
در آخر یک بار دیگر کلید Enter را فشار دهید تا Autocad از ادامه ترسیم باز ایستد.
2- رسم خطوط عمودی یا افقی:
در اجرای دستور line امکاناتی وجود دارند که ما را در ترسیم سریع تر و راحت تر خطوط یاری می کنند. از این جمله، امکاناتی می باشند که به ما کمک می کنند تا خطوط عمودی یا افقی را به راحتی رسم کنید.
2-1- استفاده از کلید (shift)
اگر می خواهید خطوط عمودی یا افقی در نقشه رسم کنید کافی است بعد از اجرای دستور line کلید shift را نگه دارید. با نگه داشتن کلید (shift) خطوط ترسیمی شما به صورت عمودی یا افقی رسم می شوند و با رها کردن آن، ترسیم خطوط به حالت معمول برمی گردد.
در نقشه روش دیگری نیز وجود دارد و آن استفاده از گزینه ortho در نوار وضعیت است (شکل زیر می بینید) این گزینه با کلیک روی آیکن  یا فشار دادن کلید <f8> فعال می شود و رنگ آیکن از خاکستری به آبی تغییر می کند با فعال شدن این آیکن در خط پیام (or tho on) ظاهر می شود.
یا فشار دادن کلید <f8> فعال می شود و رنگ آیکن از خاکستری به آبی تغییر می کند با فعال شدن این آیکن در خط پیام (or tho on) ظاهر می شود.
مثال: شکل زیر را رسم کنید.
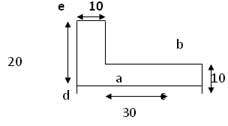
دستور line را اجرا کنید:
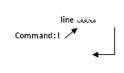
نقطه a را مشخص کنید و به سمت  specify next point or [undo]:20 نقاط b بروید.
specify next point or [undo]:20 نقاط b بروید.
به همین ترتیب نقاط دیگر را ادامه دهید تا شکل رسم شود.
3- حذف اشیاء
در ترسیم نقشه ها، گاهی اوقات باید بعضی از اشیاء را از صفحه ترسیم حذف کنیم. به طور کلی دو روش برای حذف شی وجود دارد.
3-1: حذف شی با فشار دادن کلید < Delete>
در این روش اول شی را مشخص می کنید و پس از آن با فشار دادن دکمه ی Delete شی را حذف کنید.
3-2: حذف شی به کمک دستور Erase
4 روش اجرا این دستور به صورت زیر است:
|
دستور خط فرمان |
مخفف دستور |
نوار منو |
پانل modify از زبانه Home |
|
Erase |
E |
Modify>>Erase |
از این دستور می توانید برای حذف اشیاء استفاده کنید به صورتی که اگر دستور را اجرا کنید سپس شی را انتخاب کنید و کلید Enter را فشار دهید.
4- رسم دایره (CIRCLE)
چهار روش اجرای این دستور به صورت زیرند:
|
دستور خط فرمان |
مخفف دستور |
نوار منو |
پانل draw از زبانه Home |
|
Circle |
C |
Draw>>circle |
موقعیت این دستور در پانل Draw در شکل مقابل نمایش داده شده است
امّا باید به این نکته اشاره کرد که در Autocad دایره به 4 روش رسم می شود:
4-1: با مشخص بودن مرکز و شعاع که پانل آن به شکل مقابل است.
برای رسم به این روش ابتدا باید بر روی آیکن کلیک و بعد یا با مشخص کردن مختصات مرکز و یا به وسیله ماوس مرکز را مشخص کنید و همچنین پس از آن اندازه شعاع را وارد کنید به صورت زیر:
Circle specify center point for circle: 15,5
اندازه شعاع وارد کنید:
Specify radius of circle or [Diameter]:5
4-2: مرکز و قطر که آیکن آن به صورت مقابل می باشد:
این فرمان هم مانند فرمان قبلی است با این تفاوت که در این جا به جای شعاع باید قطر را مشخص کنید.
4-3: دو نقطه
اولاً روی آیکن مورد نظر کلیک کنید و به پیام های ظاهر شده در خط فرمان به صورت زیر پاسخ دهید:
 Circle specify center point for circle: 10,20
Circle specify center point for circle: 10,20
Specify second end point of circle,s diameter: 15,15
خط فرمان:
 Command: c
Command: c
 Specify enter point for circle or [3p12p]:2p
Specify enter point for circle or [3p12p]:2p
 Specify first end point of circle,s diameter: 10,20
Specify first end point of circle,s diameter: 10,20
 Specify second end point of circle,s diameter: 15,15
Specify second end point of circle,s diameter: 15,15
رسم دایره با سه نقطه نیز مانند همان رسم دایره با دو نقطه با این تفاوت که در خط فرمان به جای 2p باید 3p را وارد کنید و همچنین روی آیکن سه نقطه برای رسم کلیک کنید.
بخش دوم: دستورات ویرایشی
این بخش به سه مفهوم اشاره می کند: 1- گیره شی 2- ایجاد آرایه 3- رسم کمان
مورد دیگری که ما را بسیار در کشیدن نقشه های سازه کمک می کنند گیره ها هستند که در این بخش به توضیح بعضی از گیره ها که ما را در رسم نقشه بیشتر کمک می کند یا به عبارت دیگر پرکاربردتر است می پردازیم. در نوار وضعیت که در پایین صفحه اتوکد قرار دارد آیکن  موجود است که با عنوان گیره شی قرار دارد که از آن برای انتخاب نقاط خاص (مثل نقاط انتهایی خط، مرکز دایره یا کمان، نقطه میانی یک خط و....) کمک گرفته می شود.
موجود است که با عنوان گیره شی قرار دارد که از آن برای انتخاب نقاط خاص (مثل نقاط انتهایی خط، مرکز دایره یا کمان، نقطه میانی یک خط و....) کمک گرفته می شود.
اگر این آیکن را باز کنید 17 آیکن در آن موجود است که هر کدام از آن ها نمونه ای از گیره ها هست که در این بخش ما فقط گیره های مهم و پرکاربرد را توضیح می دهیم.
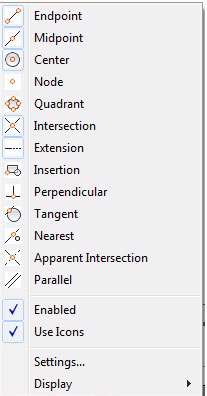
1- Endpoint  (نقطه انتهایی)
(نقطه انتهایی)
از این گیره برای انتخاب نقطه انتهایی خط، کمان و منحنی استفاده می شود و مخفف آن در خط فرمان، end است. برای فعال کردن این گیره باید بر روی آیکن آن کلیک کنید و بعد با نشانه روی ماوس نقطه انتهایی را نمایش می دهد.
2- midpoint  (نقطه میانی)
(نقطه میانی)
به کمک این گیره می توان نقطه میانی خطوط مستقیم، کمان ها را انتخاب کرد. مخفف این دستور در خط فرمان mid است.
برای فعال کردن این گزینه روی آیکن  کلیک کنید یا در خط فرمان حروف mid را تایپ کنید و کلید Enter را فشار دهید یا آن را به صورت دائمی انتخاب نمایید.
کلیک کنید یا در خط فرمان حروف mid را تایپ کنید و کلید Enter را فشار دهید یا آن را به صورت دائمی انتخاب نمایید.
3- Intersection  (نقطه تقاطع)
(نقطه تقاطع)
به کمک این گیره می توان محل دقیق نقطه تلاقی دو شی اعم از خط، دایره، کمان و... را یافت، مخفف این دستور در خط فرمان int است و علامت آن یک ضربدر نارنجی رنگ می باشد.
4- Apparent Intersection  (نقطه تقاطع ظاهری)
(نقطه تقاطع ظاهری)
به کمک این گیره می توان محل دقیق نقطه تلافی دو شی اعم از خط، کمان و... را یافت. مخفف این دستور در خط فرمان، app است.
5- Extension  (نقطه ای روی امتداد شی)
(نقطه ای روی امتداد شی)
به کمک این گیره می توانید نقطه ای را در امتداد خط یا کمان، با فاصله ی دلخواه انتخاب کنید. مخفف این دستور در خط فرمان ext است.
6- center  (نقطه مرکز)
(نقطه مرکز)
به کمک این گیره، می توانید مرکز دایره، کمان و بیضی را به طور دقیق تعیین کنید. مخفف این دستور در خط فرمان، cen است و علامت آن یک دایره نارنجی رنگ همراه است.
در قسمت دیگری از این بخش می خواهیم از آرایه صحبت کنیم.
چهار روش برای ایجاد آرایه وجود دارد که به شرح زیر است.
|
دستور خط فرمان |
مخفف دستور |
نوار منو |
پانل modify از زبانه Home
|
|
Array |
Ar |
Modify>>Array |
|
موقعیت این دستور در پانل modify، در شکل زیر نمایش داده شده است.
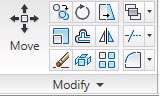
با این دستور می توانید از یک شی مثل یک دایره، به صورت مستطیلی یا قطبی نسخه برداری کرد.
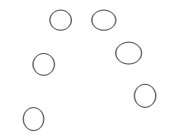
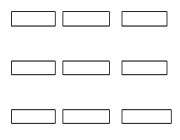
قطبی مستطیلی
1- آرایه مستطیلی (Rectangular array): یک آرایه ی مستطیلی از تعدادی ردیف (Row) و ستون (column) تشکیل شده است که فاصله بین ردیف ها (Row offset) و ستون ها (column offset) قابل تنظیم است.
Select object: با کلیک روی آیکن  پنجره Array ناپدید می شود تا بتواند اشیایی را که قصد نسخه برداری از آن ها را دارید، انتخاب کنید.
پنجره Array ناپدید می شود تا بتواند اشیایی را که قصد نسخه برداری از آن ها را دارید، انتخاب کنید.
Rows: در این کادر، تعداد ردیف های آرایه مشخص می شوند.
Columns: تعداد ستون هاس آرایه مشخص می شود.
Row offset: فاصله بین ردیف ها.
Columns offset: فاصله بین ستون ها.
Angle of array: در این کادر زاویه آرایه نسبت به محور x تعیین می شود. این زاویه در حالت پیش فرض صفر است.
آیکن های  : با انتخاب این آیکن ها که روبه روی سه گزینه Row offset، column offset و Angle of array قرار دارند، می توان فاصله ردیف ها و ستون ها و همچنین زاویه آرایه را با ماوس مشخص کرد.
: با انتخاب این آیکن ها که روبه روی سه گزینه Row offset، column offset و Angle of array قرار دارند، می توان فاصله ردیف ها و ستون ها و همچنین زاویه آرایه را با ماوس مشخص کرد.
2- آرایه قطبی (polar Array)
یک آرایه قطبی از نسخه برداری یک شی، مثل یک دایره حول نقطه مرکز center point به دست می آید.
همان طور که قبلاً گفته شد، بعد از اجرای دستور Array پنجره مربوط به آن باز می شود و با کلیک به روی گزینه polar array آرایه قطبی را فعال کنید و گزینه های آن را مطابق شکل زیر دارید:
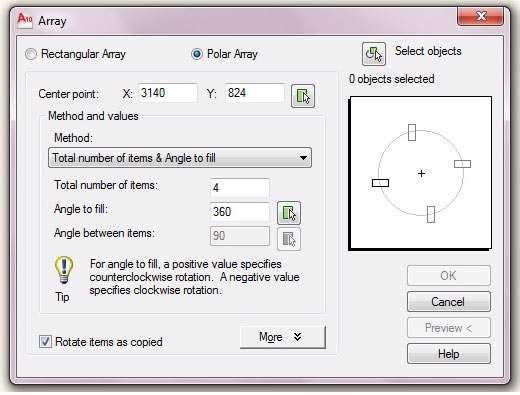
گزینه های متفاوت با آرایه مستطیلی در این پنجره عبارتند از:
Center point: در این قسمت می توان مرکز دوران را به دو طریق تعیین کرد:
1- وارد کردن مختصات x و y در کادرهای متناظر با هر یک.
2- کلیک روی آیکن  و انتخاب مرکز با ماوس (این روش موسوم تر است)
و انتخاب مرکز با ماوس (این روش موسوم تر است)
Method and values: در این قسمت، نحوه چیدمان شی حول مرکز تعیین می شود، این قسمت خود شامل گزینه های زیر است:
Method: در Autocad سه روش برای پیدمان پیش بینی شده اند که این سه روش را می توان از منوی گشودنی این قسمت ملاحظه کرد: این سه روش عبارتند از :
Total number of items & Angle: تعیین تعداد کل اشیا و زاویه کل آرایه.
Total number of items and Angle between items: تعیین زاویه کل آرایه و زاویه بین هر دو شی متوالی.
Total number of items: در این گزینه تعداد کل اشیا تعیین می گردد.
Angle to fill: با انتخاب این گزینه زاویه کل آرایه تعیین می شود.
Angle between items: در این گزینه زاویه بین هر دو شی متوالی در آرایه تعیین می شود.
Rotate items as copied: اگر این گزینه فعال باشد، شی هنگام نسخه برداری، دوران نیز داده می شود.
در قسمت دیگری از این بخش می خواهیم شما را با طریقه رسم کمان آشنا کنیم.
رسم کمان (ARC)
چهار روش اجرای این دستور به صورت زیرند:
|
دستور خط فرمان |
مخفف دستور |
نوار منو |
پانل Draw از زبانه Home |
|
arc |
a |
Draw>>Arc |
|
با این دستور می توانید کمان را به 11 روش رسم کرد که به شرح زیر است. (که به مهم ترین آن ها اشاره می کنیم.)
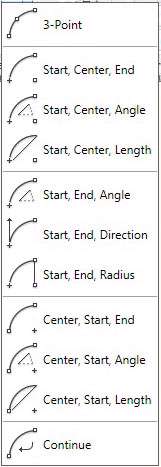
1- point 3: سه نقطه مشخص.
2- End و center . start: با داشتن مرکز، نقطه شروع و پایان.
3- Angle و center و start: با داشتن نقطه شروع و مرکز و اندازه زاویه کمان.
4- Length و center و start: نقطه شروع و مرکز و طول وتر.
5- Angle و End و start: نقطه شروع، نقطه انتهایی و زاویه کمان.
6- Direction و End و start: نقطه شروع، پایان راستای مماس بر کمان.
7- Radius و End و start: نقاط شروع و انتهایی و شعاع کمان.
بخش سوم: اشاره به مفاهیم علامتگذاری، رسم بیضی، رسم کمان بیضی، برش اشیاء (trim)
1- علامتگذاری اشیاء: به دو روش می توان روی اشیای ترسیمی علامت گذاری کرد، یکی با تعیین تعداد علامت ها، دیگری با تعیین فاصله ی بین علامت ها.
1-2: علامت گذاری با تعیین تعداد علامت ها (Divide)
چهار روش اجرای این دستور به صورت زیرند:
|
دستور خط فرمان |
مخفف دستور |
نوار منو |
پانل Draw از زبانه Home |
|
Divide |
Div |
Draw>>point>>divide |
|
آیکن این دستور در زیر مجموعه ایکن دستور point قرار دارد. به کمک این دستور می توانید یک شکل را به فاصله های مساوی علامت گذاری کرد.
مراحل اجرای دستور به صورت زیر است:
دستور DIVIDE را اجرا کنید:
 Command: div
Command: div
با مشاهده این پیام، شکل مورد نظرتان را انتخاب کنید:
Select object to divide:
در مقابل پیام تعداد تقسیمات را وارد کنید:
Enter the number of segments or [Block]
در مقابل این پیام، نام بلوک را وارد کنید:
Enter name of block to insert:
Align block with object? [Yes / No] :
انتخاب گزینه YES در پیام زیر باعث دوران بلوک و گزینه No علامت بلوک را به صورت موازی روی شکل قرار می دهد.
علامت گذاری با تعیین فاصله بین علامت ها (measure)
چهار روش اجرای دستور
|
دستور خط فرمان |
مخفف دستور |
نوار منو |
پانل Draw از زبانه Home |
|
Measure |
me |
Draw>>point>>me |
|
آیکن این دستور نیز در زیر مجموعه آیکن دستور point قرار دارد، این دستور، مشابه به دستور Divide شکل انتخابی را به فاصله های مساوی علامت گذاری می کند.
مراحل اجرای دستور:
 Command: me
Command: me
شکل مورد نظر برای علامت گذاری را انتخاب کنید:
Select object to measure:
در مقابل این پیام طول هر تقسیم بندی را وارد کنید
Specify length of segment or [block]:
2- رسم بیضی:
چهار روش اجرای این دستور به صورت زیرند:
|
دستور خط فرمان |
مخفف دستور |
نوار منو |
پانل Draw از زبانه Home |
|
ellipse |
el |
Draw>>Ellipse |
|
برای رسم بیضی سه روش موجود است که ما هر سه روش را اشاره می کنیم:
1- روش center: در این روش می توانید بیضی را با تعیین مرکز c نقطه انتهایی قطر اول و نصف طول قطر دوم رسم کنید.
2- روش End و Axis: در این روش می توانید بیضی را با تعیین نقطه های انتهایی قطر اول و نصف طول قطر دوم رسم کنید.
3- روش Rotation: همان طور که در دو روش قبلی ملاحظه کردید، در آخرین پیام Autocad گزینه Rotation در نظر گرفته شده که روش سوم رسم بیضی است. در این روش، قطر اول مطابق دو روش قبلی مشخص می شود اما برای تعیین مقدار قطر دوم از یک اصل فیزیکی استفاده می کنیم و آن اصل فیزیکی مربوط به قوانین سایه و دوران آن ها می باشد حال اگر در پایان پیام: Specify distance to other axisor [Rotation]
حرف r را تایپ کنید و کلید Enter را فشار دهید پیغام زیر ظاهر می شود:
Specify rotation around major axis
که باید زاویه دوران دایره حول قطر اول وارد شود.
3- رسم کمان بیضی: برای رسم کمان بیضی، ابتدا بیضی کامل مطابق یکی از سه روش گفته شده رسم می شود، سپس با انتخاب نقاط شروع (start) و پایان (End)، قسمتی از بیضی، از نقطه شروع تا نقطه پایان تعیین شده، در خلاف جهت عقربه های ساعت (پادساعتگرد) باقی می ماند و قسمت دیگر حذف می شود.
برای تعیین نقاط شروع یا پایان دوران در اختیار دارید:
1- تعیین زاویه این نقاط نسبت به خط مبنا
2- کلیک کردن توسط ماوس
3- برش اشیاء (Trim)
چهار روش اجرای این دستور به صورت زیرند:
|
دستور خط فرمان |
مخفف دستور |
نوار منو |
پانل modify از زبانه Home |
|
trim |
tr |
Modify>>trim |
|
روش اجرا:
بعد از اجرای دستور Trim پیام زیر در خط فرمان ظاهر می شود که در پاسخ به آن ابتدا باید اشیای برنده انتخاب شوند.
Current settings: projection = ucs , Edge = None
Select cutting edge
Select objects or < select all
حال کلید Enter را فشار دهید تا پیام زیر در خط فرمان ظاهر شود.
Select object to trim or shift- select to extend or [Frence / crossing / project / Edge / erase / undo]:
در پاسخ به این پیام اشیایی را که می خواهید ببرید، انتخاب کنید.
منبع سایت تبیان
بخش چهارم: نقشه کشی سازه سبک (چند نمونه نقشه سازه سبک)
در این بخش می خواهیم به وسیله مفاهیمی که در بخش های قبل یاد گرفتیم طرحی از معروف سازه سبک را بکشیم و شما را با نقشه کشی این نوع سازه آشنا کنیم ولی در ابتدا باید ذکر کنیم که ابتدا باید یک طرح اولیه را به وسیله ابتکار خود و علوم مربوط به تحلیل سازه مانند: استاتیک، مقاومت مصالح، تحلیل سازه آماده کنید و در قدم دوم دست به کشیدن آن در Autocad کنید باید ذکر کنیم که Autocad برای نقشه کشی سازه استفاده می شود و طراحی و تحلیل سازه.
طرح سازه سبک
برای رسم طرح بالا که یک سازه سبک می باشد به شکل زیر عمل می کنیم.
ابتدا برای رسم طرح بالا باید طول دهانه سازه خود را مشخص کنیم که عموماً در قوانین این مسابقات طول دهانه از 50 تا 60 می باشد که در این طرح ما طول دهانه را 54 گرفته ایم.
ابتدا به وسیله دستور line خطی زاویه افقی صفر درجه و با طول 55 رسم می کنیم به این صورت که:
Command: l
Specify next pointer [undo]=25
سپس نقطه انتهایی را مشخص می کنیم.
با استفاده از خاصیت گیره ها و با استفاده از گیره midpoint وسط خطی را که رسم کرده ایم را به دست می آوریم بعد از این مرحله دوباره دستور line را فعال می کنیم و با استفاده از کلید shift یا به وسیله گزینه orth که در بخش های قبل یاد گرفته ایم خط عمودی را رسم می کنیم این خط عمود ارتفاع سازه ما را مشخص می کند که به نسبت دهانه 54 باید ارتفاع ما حدود 20 باشد.
خط عمودی را با طول 20 رسم می کنیم.
این بار با استفاده از علامت گذاری که در بخش های قبل اشاره کردیم دهانه را به 6 قسمت تقسیم می کنیم و بر روی هر قسمت به جز ابتدا و انتهای دهانه خط های عمودی رسم می کنیم.
حال به وسیله دستور line ابتدا و انتهای دهانه را به اولین خط عمودی نزدیک به دهانه ها متصل می کنیم.
بعد از این مرحله قسمت های بالایی پل را به وسیله دستور line به یک دیگر متصل می کنیم و طرح سازه سبک ما کامل شده است.
طرح های سبک دیگری هم مانند طرح های زیر موجود است که می توانید با همین مفاهیم استفاده شده در رسم همین طرح استفاده کردیم می توانید استفاده کنید.
بخش پنجم: نقشه کشی سازه سنگین (چند نمونه نقشه سازه سنگین)
در این بخش می خواهیم طریقه رسم پل سنگین را به شما آموزش دهیم. در این طرح با استفاده از مفاهیم line، array و همچنین رسم کمان و trim می خواهیم رسم طرح زیر را آموزش دهیم.
ابتدا باید ذکر کنیم که همان طور که در بخش قبل (رسم سازه سبک) گفتیم برای طراحی یک طرح اولاً باید با قوانین و دوماً با تحلیل سازه و علوم مربوط به آن سازه را طراحی کنیم طرح زیر یکی از معروف ترین طرح های پل سنگین می باشد.
عموماً برای سازه های سنگین طول دهانه بین 100 تا 110 می باشد که در طرحی که ما این جا برای شما آورده ایم طول دهانه 100 انتخاب شده است.
مرحله به مرحله رسم را آغاز می کنیم.
1- ابتدا به وسیله دستور line خط به طول 50 رسم می کنیم مطابق شکل زیر:
2- در این مرحله دستور Array را فعال می کنیم و همان طور که در بخش های قبلی گفته شد به این صورت عمل می کنیم:
آیکن Array را فعال می کنیم سپس گزینه polar Array را انتخاب می کنیم آیکن select object را کلیک می کنیم سپس خطی را که ترسیم کرده بودیم انتخاب می کنیم دکمه ی Enter را فشار می دهیم. اکنون باید مرکز دوران را انتخاب کنیم که مطابق شکل قبل سمت چپ خط را به عنوان مرکز انتخاب می کنیم روی آیکن center point کلیک می کنیم و به وسیله ماوس انتهای چپ خط را انتخاب می کنیم اکنون با استفاده از سه روشی که گفته شده در بخش Array 40 شعاع را رسم می کنیم که در این جا ما روش total number and Angle to fill را انتخاب کرده ایم و زاویه را 180 و تعداد شعاع را 40 در نظر گرفته ایم پس با وارد کردن این اعداد مطابق شکل زیر طرح ما به صورت زیر در می آید:
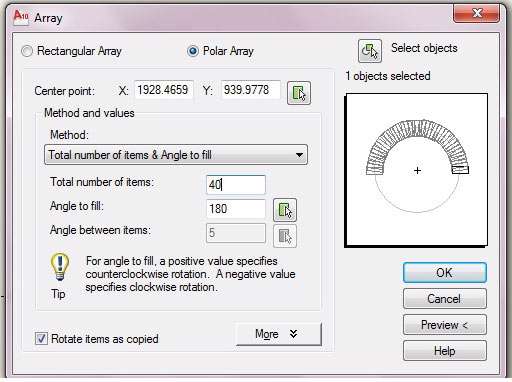
در این قسمت باید کمان را ترسیم کنیم که در این طرح از روش رسم کمان به طریق 3 نقطه عمل می کنیم که یک نقطه یک طرف دهانه پل و نقطه دوم خط عمودی است که به اندازه ارتفاع سازه رسم شده و نقطه انتهایی در طرف دیگر دهانه است مطابق شکل زیر:
حال شکل ما رسم شده است اما خط های قوس ما کمانی شکل اند، برای حل این مشکل مطابق شکل بین هر دو مفصل که کمان ها قرار گرفته اند خط صاف ترسیم می کنیم و انتهای کمان را حذف می کنیم.
اما هنوز ترسیم تمام نشده است همان طور که می بینید شعاع ها از کمان بیرون زده اند برای حذف قسمت های اضافی که در شکل قبل می بینید از دستور trim استفاده می کنیم به این شکل که قسمت برنده را قوس معرفی می کنیم و قسمت های اضافی را اشیاء بریده شده البته این مرحله را نیز می توان قبل از تبدیل کمان ها به پل انجام داد. کار ترسیم سازه کامل شده است اما یک کار باقی مانده آن هم این است که خط عمودی کمکی را که برای رسم کمان استفاده کرده ایم حذف کنیم اکنون طرح سازه ما کامل است.
و پس از انجام trim که در شکل بالا دیدید شکل و طرح نهایی به صورت زیر است:
بخش ششم: نکات کلیدی مفاهیم Autocad
در این بخش می خواهیم به نکاتی کوتاه اما مؤثر در رسم سازه اشاره کنیم. دانستن این نکات به شما کمک می کند که در ترسیم نقشه سازه ها اشتباهات کمتری داشته باشید.
1- در هنگام رسم line که در بخش اول توضیح داده شد دقت کنید که آیکن  در نوار وضیعت غیرفعال باشد.
در نوار وضیعت غیرفعال باشد.
2- برای داشتن نمای بهتر می توانید از غلطک ماوس برای بزرگ نمایی و کوچک کردن نقشه استفاده کنید.
3- دقت کنید که در بخش Array تا زمانی که شی ای برای آرایه برداری انتخاب نشده است دکمه ok فعال نخواهد شد.
4- در تعیین فاصله بین ردیف ها و ستون ها، اگر مقدار مثبت وارد شود ردیف یا ستون در جهت مثبت محورهای مختصات چیده می شود و وارد کردن مقادیر منفی باعث می شود که آرایه ها در خلاف جهت محورهای مختصات چیده شود.
5- در قسمت Array اگر در خط فرمان حروف ar یا array را تایپ کنید و کلید Enter را فشار دهید. ورود تمام پارامترهای درخواستی از طریق خط فرمان (بدون دیدن پنجره) صورت می پذیرد.
6- می توانید قبل از اجرای دستور Array اشیای مورد نظر را انتخاب کنید و سپس دستور را اجرا نمایید. در این صورت در پنجره مربوط، دیگر نیازی به انتخاب اشیا در قسمت select object نیست.
7- طرح بخش قبل و یا طرح های سنگین را می توان با کم کردن شعاع ها یا کم کردن دهانه به طرح های سبک تبدیل کرد.
8- به خاطر داشته باشید که ایجاد خط عمودی در طرح هایی که به صورت قوسی هستند به منظور مشخص شدن ارتفاع سازه است و پس از کامل شدن طرح آن را به وسیله دستور Erase از بین می بریم.
9- مقیاس و واحد اندازه هایی که به عنوان طول دهانه یا ارتفاع وارد می شوند صرفاً بستگی به وقتی دارد که می خواهید از آن ها پلات تهیه کنید که اگر می خواهید واحد آن cm باشد و اندازه ی طرح همان اندازه وارد شده در اتوکد باشد از مقیاس  استفاده کنید.
استفاده کنید.
10- در طرح های سنگین و سبک عموماً طرح هایی نتیجه ی بهتری می گیرند که کمتر دارای خط ها و ستون های عمودی باشند. در انتها چند طرح معروف سبک و سنگین را به نمایش می گذاریم.
منبع سایت تبیان




برج پست پاریس
این برجها که در منطقه ای موسوم به پست در پاریس ساخته میشود با توجه به صفحات خورشیدی و توربینهای بادی الحاقی به آن نمونه ای بارز از مهندسی سبز است . طراحی به شکل سفینه های فضایی که کل رویه ساختمان با اکسید تیتانیوم پوشانده میشود . شاید بپرسید چرا ؟ چون تجربه نشان داده این ماده در اثر تماس با اشعه خورشید کمترین آلایندگی را دارد .





