
در این پروژه روند حرکتمان به سمتی است که می خواهیم آموزش و عملکرد نقشه کشی را به وسیله ی نرم افزار Autocad2010 به انجام برسانیم این پروژه در 6 بخش تعبیه شده است که هدف آن صرفاً آموزش نقشه کشی است نه توضیحات و آموزش Autocad این بدین معناست که تنها مفاهیم بیان می شود که مرا به نقشه کشی کمک می کند.
رسم خط:
|
دستور خط فرمان |
مخفف دستور |
نوار منو |
پانل draw |
|
Line |
1 |
Draw>>line |
این دستور اولین دستور در پانل Draw است (شکل 1-1)
می دانیم با مشخص کردن دو نقطه می توان یک پاره خط رسم کرده Autocad نیز از همین قاعده برای ترسیم پاره خط استفاده می کند.
شکل 1-1
بعد از اجرای این دستور به یکی از روش های فوق، پیام زیر در خط فرمان ظاهر می شود:
Specify first point
در این پیام Autocad از شما می خواهد که نقطه شروع پاره خط را مشخص کنید. برای مشخص کردن نقطه شروع دو راه وجود دارد:
1- با ماوس در محل مورد نظر کلیک کنید (نقطه یا پی غیر دقیق)
2- مختصات نقطه مورد نظر را مثلاً به صورت 40 و 30 در خط فرمان وارد کنید (نقطه یا پی غیر دقیق) در این مثال عدد 30 به عنوان مختصه x (مختصه محور طول ها یا محور افقی) و عدد 40 به عنوان مختصه y (مختصه محور عرض ها یا محور عمودی) در نظر گرفته می شود. توجه کنید که بین این دو عدد باید علامت ویرگول (و) قرار گیرد و در حالت پیش فرض نقطه 0 , 0 در گوشه سمت چپ صفحه ترسیم قرار دارد بعد از وارد کردن نقطه اول، پیام های زیر در خط فرمان ظاهر می شوند که در واقع درخواست ورود مختصات نقطه های بعدی می باشند و باید مشابه پیام اول به آن ها پاسخ دهید.
توجه: آسان ترین روش برای ترسیم خط همان استفاده از ماوس است که وسیله آن می توانید به راحتی نقاط را انتخاب کنید و طول خط آن ها را نیز مشخص کنید.
مثال 1-1: خط شکسته ای را که مانند شکل زیر است به ترتیب از نقاط (0 و 0) و (8 و 10) و (15 و 40) رسم کنید.
طریقه رسم:
1-دستور Line را اجرا کنید: (  علامت Enter می باشد)
علامت Enter می باشد)
 Command: 1
Command: 1
 Line specify first point: 0,0
Line specify first point: 0,0
 Specify next point or [undo]: 10,8
Specify next point or [undo]: 10,8
 Specify next point or [undo]: 40,15
Specify next point or [undo]: 40,15
در آخر یک بار دیگر کلید Enter را فشار دهید تا Autocad از ادامه ترسیم باز ایستد.
2- رسم خطوط عمودی یا افقی:
در اجرای دستور line امکاناتی وجود دارند که ما را در ترسیم سریع تر و راحت تر خطوط یاری می کنند. از این جمله، امکاناتی می باشند که به ما کمک می کنند تا خطوط عمودی یا افقی را به راحتی رسم کنید.
2-1- استفاده از کلید (shift)
اگر می خواهید خطوط عمودی یا افقی در نقشه رسم کنید کافی است بعد از اجرای دستور line کلید shift را نگه دارید. با نگه داشتن کلید (shift) خطوط ترسیمی شما به صورت عمودی یا افقی رسم می شوند و با رها کردن آن، ترسیم خطوط به حالت معمول برمی گردد.
در نقشه روش دیگری نیز وجود دارد و آن استفاده از گزینه ortho در نوار وضعیت است (شکل زیر می بینید) این گزینه با کلیک روی آیکن  یا فشار دادن کلید <f8> فعال می شود و رنگ آیکن از خاکستری به آبی تغییر می کند با فعال شدن این آیکن در خط پیام (or tho on) ظاهر می شود.
یا فشار دادن کلید <f8> فعال می شود و رنگ آیکن از خاکستری به آبی تغییر می کند با فعال شدن این آیکن در خط پیام (or tho on) ظاهر می شود.
مثال: شکل زیر را رسم کنید.
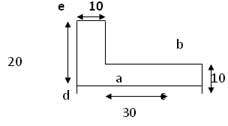
دستور line را اجرا کنید:
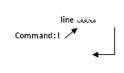
نقطه a را مشخص کنید و به سمت  specify next point or [undo]:20 نقاط b بروید.
specify next point or [undo]:20 نقاط b بروید.
به همین ترتیب نقاط دیگر را ادامه دهید تا شکل رسم شود.
3- حذف اشیاء
در ترسیم نقشه ها، گاهی اوقات باید بعضی از اشیاء را از صفحه ترسیم حذف کنیم. به طور کلی دو روش برای حذف شی وجود دارد.
3-1: حذف شی با فشار دادن کلید < Delete>
در این روش اول شی را مشخص می کنید و پس از آن با فشار دادن دکمه ی Delete شی را حذف کنید.
3-2: حذف شی به کمک دستور Erase
4 روش اجرا این دستور به صورت زیر است:
|
دستور خط فرمان
|
مخفف دستور
|
نوار منو
|
پانل modify از زبانه Home
|
|
Erase
|
E
|
Modify>>Erase
|
از این دستور می توانید برای حذف اشیاء استفاده کنید به صورتی که اگر دستور را اجرا کنید سپس شی را انتخاب کنید و کلید Enter را فشار دهید.
4- رسم دایره (CIRCLE)
چهار روش اجرای این دستور به صورت زیرند:
|
دستور خط فرمان |
مخفف دستور |
نوار منو |
پانل draw از زبانه Home |
|
Circle |
C |
Draw>>circle |
موقعیت این دستور در پانل Draw در شکل مقابل نمایش داده شده است
امّا باید به این نکته اشاره کرد که در Autocad دایره به 4 روش رسم می شود:
4-1: با مشخص بودن مرکز و شعاع که پانل آن به شکل مقابل است.
برای رسم به این روش ابتدا باید بر روی آیکن کلیک و بعد یا با مشخص کردن مختصات مرکز و یا به وسیله ماوس مرکز را مشخص کنید و همچنین پس از آن اندازه شعاع را وارد کنید به صورت زیر:
Circle specify center point for circle: 15,5
اندازه شعاع وارد کنید:
Specify radius of circle or [Diameter]:5
4-2: مرکز و قطر که آیکن آن به صورت مقابل می باشد:
این فرمان هم مانند فرمان قبلی است با این تفاوت که در این جا به جای شعاع باید قطر را مشخص کنید.
اولاً روی آیکن مورد نظر کلیک کنید و به پیام های ظاهر شده در خط فرمان به صورت زیر پاسخ دهید:
 Circle specify center point for circle: 10,20
Circle specify center point for circle: 10,20
Specify second end point of circle,s diameter: 15,15
خط فرمان:
 Command: c
Command: c
 Specify enter point for circle or [3p12p]:2p
Specify enter point for circle or [3p12p]:2p
 Specify first end point of circle,s diameter: 10,20
Specify first end point of circle,s diameter: 10,20
 Specify second end point of circle,s diameter: 15,15
Specify second end point of circle,s diameter: 15,15
رسم دایره با سه نقطه نیز مانند همان رسم دایره با دو نقطه با این تفاوت که در خط فرمان به جای 2p باید 3p را وارد کنید و همچنین روی آیکن سه نقطه برای رسم کلیک کنید.
بخش دوم: دستورات ویرایشی
این بخش به سه مفهوم اشاره می کند: 1- گیره شی 2- ایجاد آرایه 3- رسم کمان
مورد دیگری که ما را بسیار در کشیدن نقشه های سازه کمک می کنند گیره ها هستند که در این بخش به توضیح بعضی از گیره ها که ما را در رسم نقشه بیشتر کمک می کند یا به عبارت دیگر پرکاربردتر است می پردازیم. در نوار وضعیت که در پایین صفحه اتوکد قرار دارد آیکن  موجود است که با عنوان گیره شی قرار دارد که از آن برای انتخاب نقاط خاص (مثل نقاط انتهایی خط، مرکز دایره یا کمان، نقطه میانی یک خط و....) کمک گرفته می شود.
موجود است که با عنوان گیره شی قرار دارد که از آن برای انتخاب نقاط خاص (مثل نقاط انتهایی خط، مرکز دایره یا کمان، نقطه میانی یک خط و....) کمک گرفته می شود.
اگر این آیکن را باز کنید 17 آیکن در آن موجود است که هر کدام از آن ها نمونه ای از گیره ها هست که در این بخش ما فقط گیره های مهم و پرکاربرد را توضیح می دهیم.
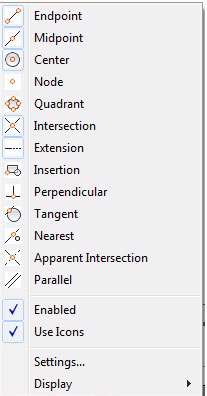
1- Endpoint  (نقطه انتهایی)
(نقطه انتهایی)
از این گیره برای انتخاب نقطه انتهایی خط، کمان و منحنی استفاده می شود و مخفف آن در خط فرمان، end است. برای فعال کردن این گیره باید بر روی آیکن آن کلیک کنید و بعد با نشانه روی ماوس نقطه انتهایی را نمایش می دهد.
2- midpoint  (نقطه میانی)
(نقطه میانی)
به کمک این گیره می توان نقطه میانی خطوط مستقیم، کمان ها را انتخاب کرد. مخفف این دستور در خط فرمان mid است.
برای فعال کردن این گزینه روی آیکن  کلیک کنید یا در خط فرمان حروف mid را تایپ کنید و کلید Enter را فشار دهید یا آن را به صورت دائمی انتخاب نمایید.
کلیک کنید یا در خط فرمان حروف mid را تایپ کنید و کلید Enter را فشار دهید یا آن را به صورت دائمی انتخاب نمایید.
3- Intersection  (نقطه تقاطع)
(نقطه تقاطع)
به کمک این گیره می توان محل دقیق نقطه تلاقی دو شی اعم از خط، دایره، کمان و... را یافت، مخفف این دستور در خط فرمان int است و علامت آن یک ضربدر نارنجی رنگ می باشد.
4- Apparent Intersection  (نقطه تقاطع ظاهری)
(نقطه تقاطع ظاهری)
به کمک این گیره می توان محل دقیق نقطه تلافی دو شی اعم از خط، کمان و... را یافت. مخفف این دستور در خط فرمان، app است.
5- Extension  (نقطه ای روی امتداد شی)
(نقطه ای روی امتداد شی)
به کمک این گیره می توانید نقطه ای را در امتداد خط یا کمان، با فاصله ی دلخواه انتخاب کنید. مخفف این دستور در خط فرمان ext است.
6- center  (نقطه مرکز)
(نقطه مرکز)
به کمک این گیره، می توانید مرکز دایره، کمان و بیضی را به طور دقیق تعیین کنید. مخفف این دستور در خط فرمان، cen است و علامت آن یک دایره نارنجی رنگ همراه است.
در قسمت دیگری از این بخش می خواهیم از آرایه صحبت کنیم.
چهار روش برای ایجاد آرایه وجود دارد که به شرح زیر است.
|
دستور خط فرمان |
مخفف دستور |
نوار منو |
پانل modify از زبانه Home
|
|
Array |
Ar |
Modify>>Array |
|
موقعیت این دستور در پانل modify، در شکل زیر نمایش داده شده است.
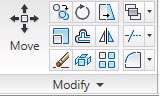
با این دستور می توانید از یک شی مثل یک دایره، به صورت مستطیلی یا قطبی نسخه برداری کرد.
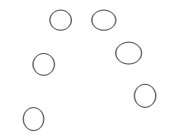
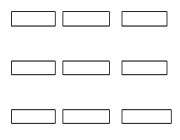
قطبی مستطیلی
1- آرایه مستطیلی (Rectangular array): یک آرایه ی مستطیلی از تعدادی ردیف (Row) و ستون (column) تشکیل شده است که فاصله بین ردیف ها (Row offset) و ستون ها (column offset) قابل تنظیم است.
Select object: با کلیک روی آیکن  پنجره Array ناپدید می شود تا بتواند اشیایی را که قصد نسخه برداری از آن ها را دارید، انتخاب کنید.
پنجره Array ناپدید می شود تا بتواند اشیایی را که قصد نسخه برداری از آن ها را دارید، انتخاب کنید.
Rows: در این کادر، تعداد ردیف های آرایه مشخص می شوند.
Columns: تعداد ستون هاس آرایه مشخص می شود.
Row offset: فاصله بین ردیف ها.
Columns offset: فاصله بین ستون ها.
Angle of array: در این کادر زاویه آرایه نسبت به محور x تعیین می شود. این زاویه در حالت پیش فرض صفر است.
آیکن های  : با انتخاب این آیکن ها که روبه روی سه گزینه Row offset، column offset و Angle of array قرار دارند، می توان فاصله ردیف ها و ستون ها و همچنین زاویه آرایه را با ماوس مشخص کرد.
: با انتخاب این آیکن ها که روبه روی سه گزینه Row offset، column offset و Angle of array قرار دارند، می توان فاصله ردیف ها و ستون ها و همچنین زاویه آرایه را با ماوس مشخص کرد.
2- آرایه قطبی (polar Array)
یک آرایه قطبی از نسخه برداری یک شی، مثل یک دایره حول نقطه مرکز center point به دست می آید.
همان طور که قبلاً گفته شد، بعد از اجرای دستور Array پنجره مربوط به آن باز می شود و با کلیک به روی گزینه polar array آرایه قطبی را فعال کنید و گزینه های آن را مطابق شکل زیر دارید:
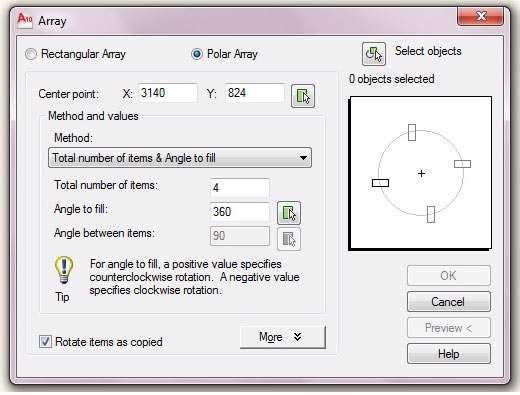
گزینه های متفاوت با آرایه مستطیلی در این پنجره عبارتند از:
Center point: در این قسمت می توان مرکز دوران را به دو طریق تعیین کرد:
1- وارد کردن مختصات x و y در کادرهای متناظر با هر یک.
2- کلیک روی آیکن  و انتخاب مرکز با ماوس (این روش موسوم تر است)
و انتخاب مرکز با ماوس (این روش موسوم تر است)
Method and values: در این قسمت، نحوه چیدمان شی حول مرکز تعیین می شود، این قسمت خود شامل گزینه های زیر است:
Method: در Autocad سه روش برای پیدمان پیش بینی شده اند که این سه روش را می توان از منوی گشودنی این قسمت ملاحظه کرد: این سه روش عبارتند از :
Total number of items & Angle: تعیین تعداد کل اشیا و زاویه کل آرایه.
Total number of items and Angle between items: تعیین زاویه کل آرایه و زاویه بین هر دو شی متوالی.
Total number of items: در این گزینه تعداد کل اشیا تعیین می گردد.
Angle to fill: با انتخاب این گزینه زاویه کل آرایه تعیین می شود.
Angle between items: در این گزینه زاویه بین هر دو شی متوالی در آرایه تعیین می شود.
Rotate items as copied: اگر این گزینه فعال باشد، شی هنگام نسخه برداری، دوران نیز داده می شود.
در قسمت دیگری از این بخش می خواهیم شما را با طریقه رسم کمان آشنا کنیم.
رسم کمان (ARC)
چهار روش اجرای این دستور به صورت زیرند:
|
دستور خط فرمان |
مخفف دستور |
نوار منو |
پانل Draw از زبانه Home |
|
arc |
a |
Draw>>Arc |
|
با این دستور می توانید کمان را به 11 روش رسم کرد که به شرح زیر است. (که به مهم ترین آن ها اشاره می کنیم.)
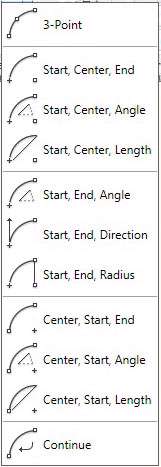
1- point 3: سه نقطه مشخص.
2- End و center . start: با داشتن مرکز، نقطه شروع و پایان.
3- Angle و center و start: با داشتن نقطه شروع و مرکز و اندازه زاویه کمان.
4- Length و center و start: نقطه شروع و مرکز و طول وتر.
5- Angle و End و start: نقطه شروع، نقطه انتهایی و زاویه کمان.
6- Direction و End و start: نقطه شروع، پایان راستای مماس بر کمان.
7- Radius و End و start: نقاط شروع و انتهایی و شعاع کمان.